方法1: 在word中,选择“插入”→“符号”,选择字体为“wingdings”,倒数第二个特殊字符就是“方框中有对号”的特殊字符。 【excell表格中可用】
方法2:选择“插入”→“特殊符号”→“数学符号”里面的√对号,先插入√,然后点击word版式工具栏里“字符边框”按钮,就给对号框上框了。
方法3:“格式”-“中文版式”-“带圈字符”中,文字选“√”,圈号选“□” 。
方法4: 插入——文本框——横排,在需要的地方插入,再选中文本框(不是文本框里的内容),右键设置文本框属性大小、各边距、位置、文字上等。然后在里面输入√。
方法5:小方框可以通过插入表格来实现,也就是做一个最小的单行单列的表格就是小方框了,里面可以插入对勾和叉,勾或叉可以从“插入->特殊符号->数学符号”中选择。
方法6: 点Word“视图”菜单,在“工具栏”项中点“控件工具箱”,会在Word窗口的编辑区左侧出现一个新的工具条,这就是“控件工具箱”,其中有一个按钮是内部有小对勾的方框,点“复选框”按钮,会在Word页面上出现一个叫标有“CheckBox的小方框,即“第1复选框”,点“控件工具箱”的第一个按钮“退出设计模式”,就可以在内部打对勾的,也可以取消对勾。再点“复选框”按钮,会在页面上再出现一个“复选框”标签叫“CheckBox即“第2复选框”。往下依次类推。
在这些标签上仅仅显示“CheckBox和“CheckBox肯定是不能满足要求的,要修改这些标签内容。底纹要变为白色,要和文字融为一体。
按下“控件工具箱”第一个按钮,使它处于“设计模式”,点中一个“复选框”,四周会出现八个小圆圈,处于选中状态,点“控件工具箱”第二个按钮,在左侧出现一个“属性”对话框,点“BackColor”项,这是设置背景颜色的,右边的单元格中出现个下拉三角,点击,选中合适的颜色。点“Caption”项,当单元格为蓝色时,右侧的单元格就可以编辑了,输入你需要的文字,WORD的正文中立即就变成了你输入的文字。点“控件工具箱”的第一个按钮“退出设计模式”,试试效果。 【excell表格中可用】
方法7:首先直接按下“Ctrl+F快捷键,产生一个空域符号(一对大括号)。将鼠标定位于大括号内,然后输入如下代码“EQ \o(䄔,√)”,注意括号中的“,”是英文标点,不要双引号。用鼠标分别选中䄔和√对它们的大小、位置、字符间距等分别进行设置(和一般文字相同,比如选中√,格式-字体-字符间距-位置中提升),使这两个字符的大小、相对位置合适,完成后用鼠标全部选择,按下“Shift+F快捷键。注意不要双引号。



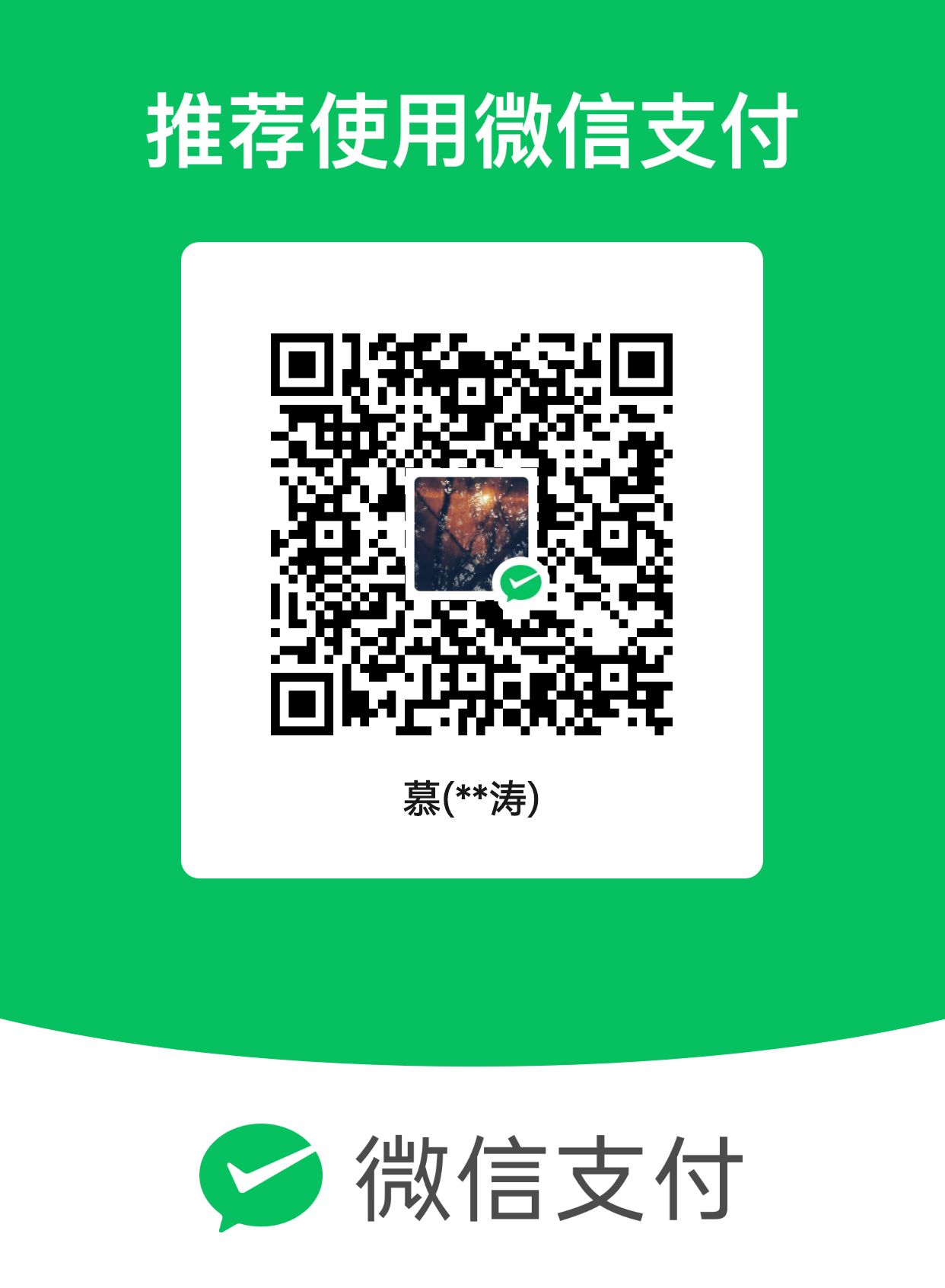
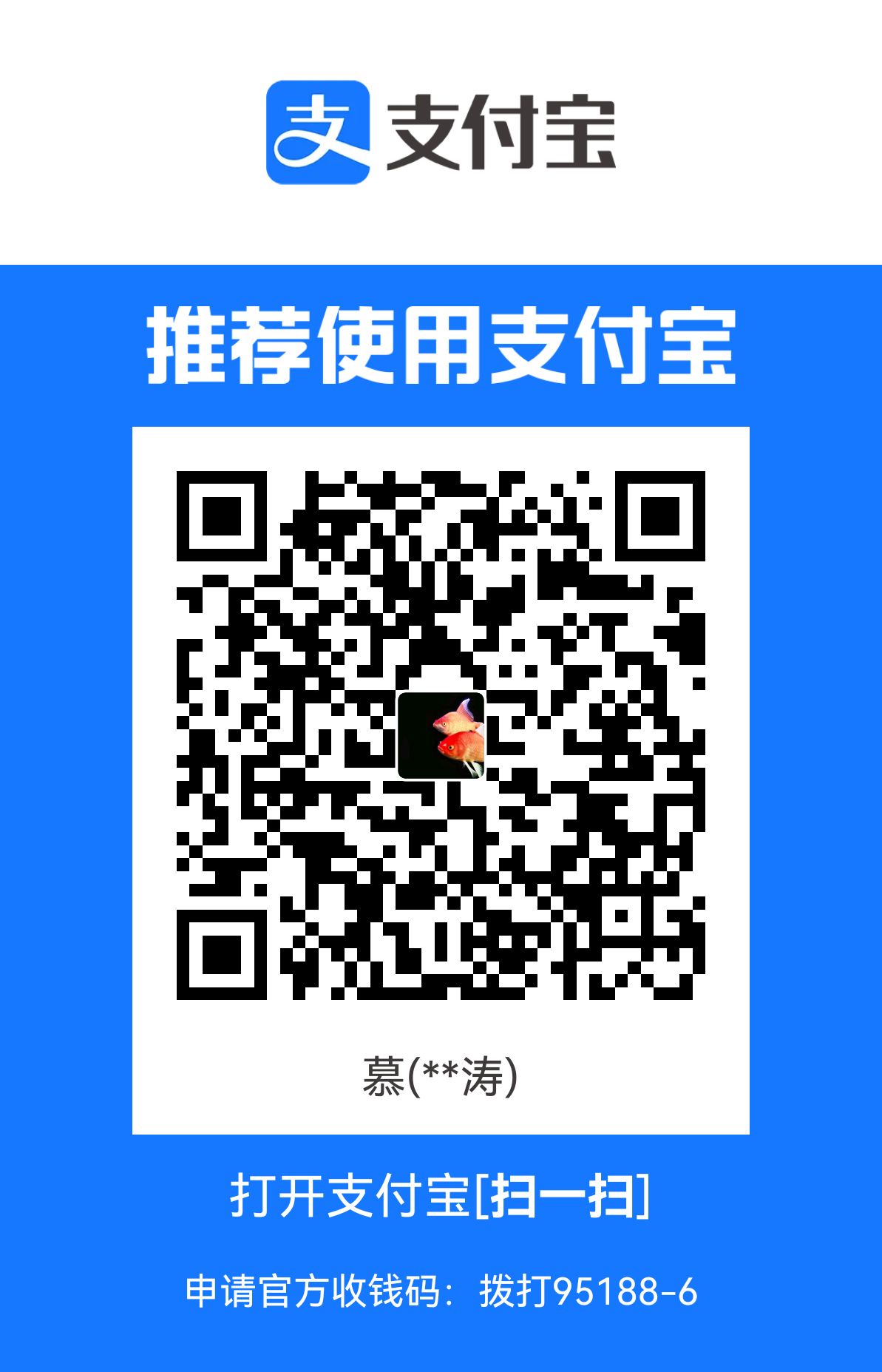
评论一下吧
取消回复